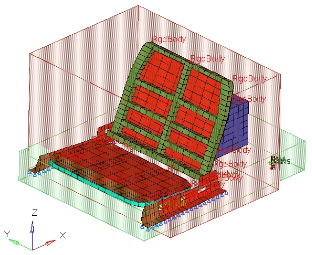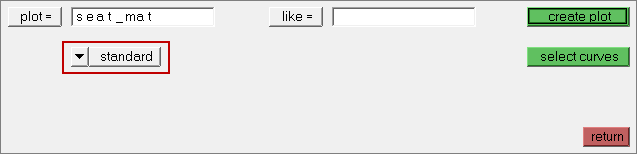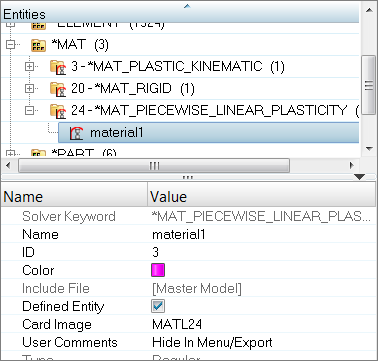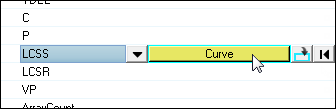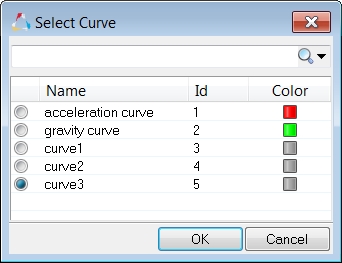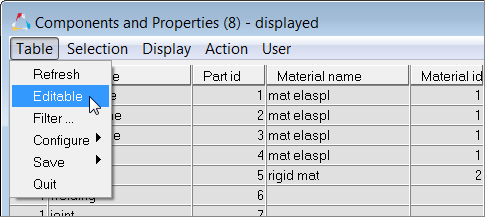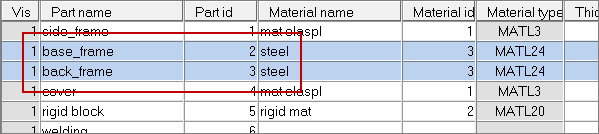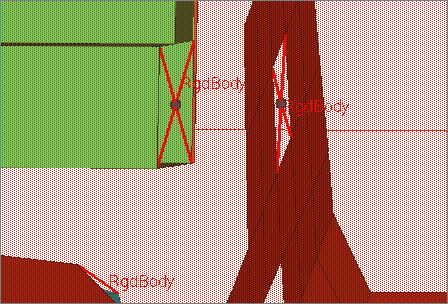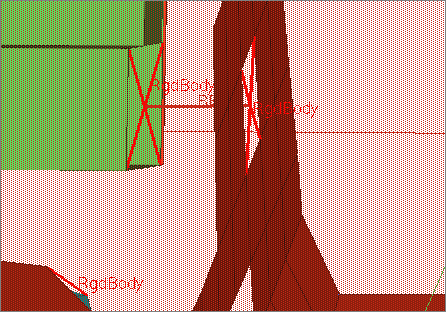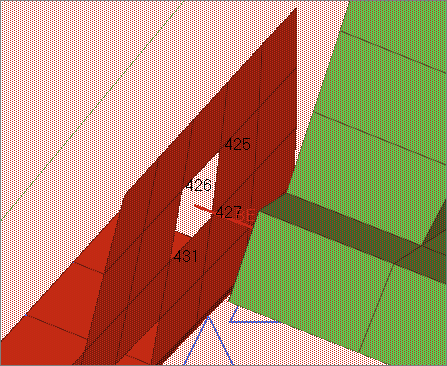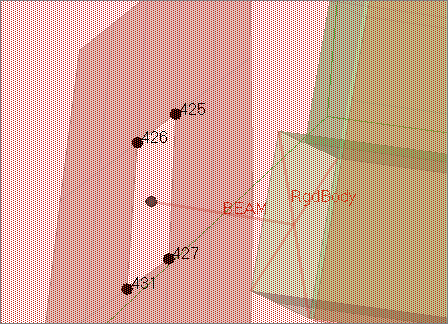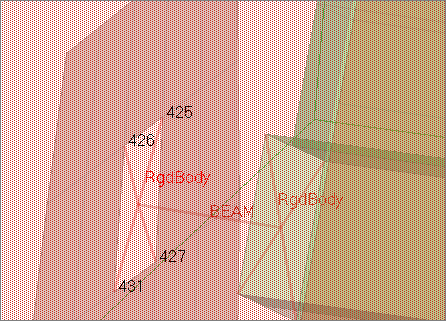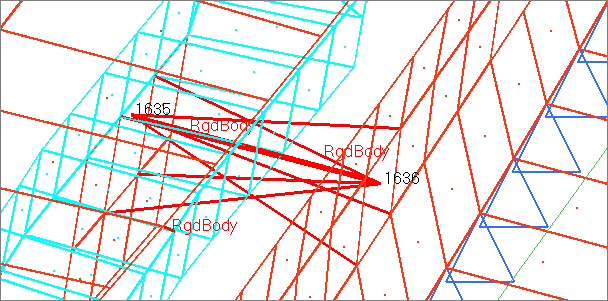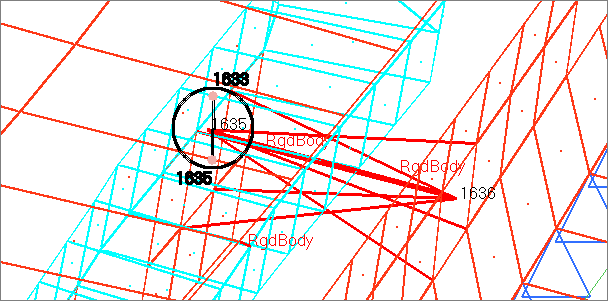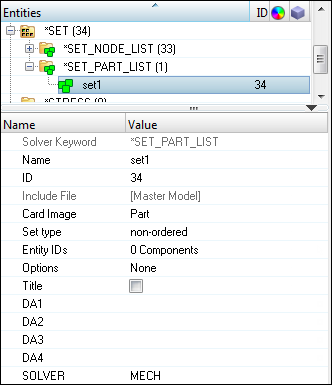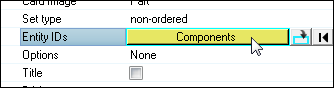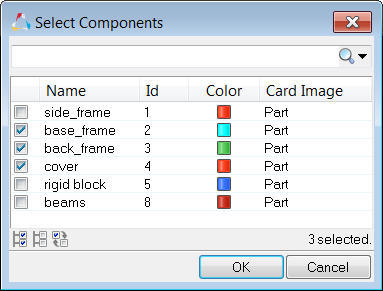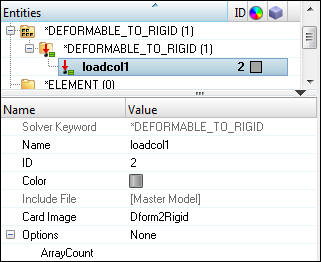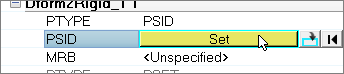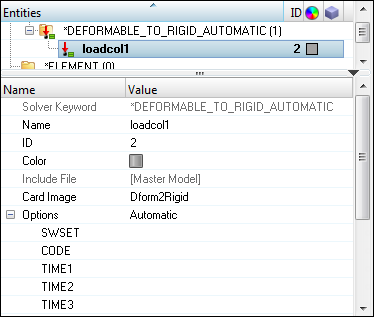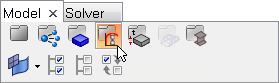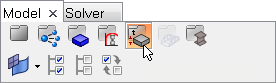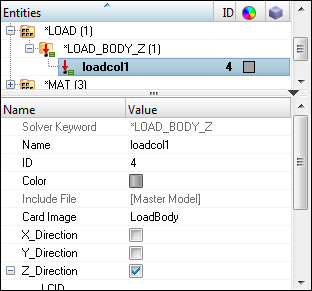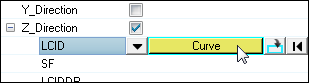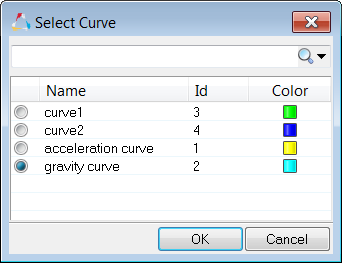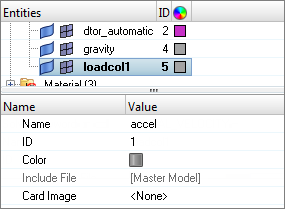This exercise will help you become familiar with defining LS-DYNA model data using Engineering Solutions.
In this exercise you will define and review model data for a LS-DYNA analysis of a vehicle seat impacting a rigid block. The seat and block model is shown in the image below.
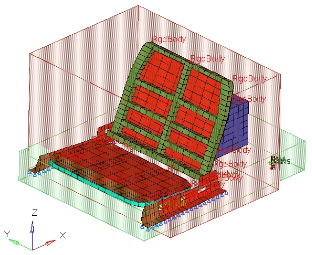
Seat and block model
Step 1: Load the Engineering Solutions Crash LS-DYNA user profile
| 1. | From the Start menu, select Engineering Solutions > Crash > (HyperMesh). |
| 2. | Select the LS-DYNA profile in Crash. |
Step 2: Retrieve the model file
| 1. | To open a model file, click File > Open from the menu bar, or click  on the Standard toolbar. on the Standard toolbar. |
| 2. | In the Open Model dialog, select the seat_start.hm file. The model appears in the graphics area. |
| 3. | Observe the model using various visual options available in Engineering Solutions (rotation, zooming, and so on). |
Step 3: Create an xy plot
| 1. | To open the Plots panel, click Model > Function > Create > Plot. |
| 2. | For plot=, enter seat_mat. |
| 3. | Set the plot type to standard. |
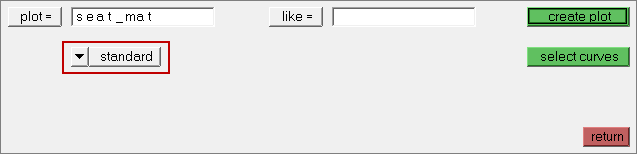
| 4. | Leave the like = field empty. When an existing plot is selected, the new plot adopts its attributes. |
Step 4: Input data from a file to create two stress-strain curves
| 1. | Click Model > Function > Create > Read Curve. |
| 2. | For plot =, leave it set to seat_mat. |
| 3. | Click load and locate the file named seat_mat_data.txt. |
| 5. | Click create. Two curves are created. |
Step 5: Create a Table
| 1. | From the Model menu, click Table > Create. |
| 2. | Enter Steel_flow_stress_data as a name for the table. |
| 3. | In the card image, in the [ArrayCount] field, specify 2. This is the number of strain rate values to be specified. |
| 4. | For the strain rate VALUE(1) field, specify 0.001. |
| 5. | For the strain rate VALUE(2) field, specify 0.004. |
| 6. | Click CurveId(1) and select curve1. |
| 7. | Click CurveId(2) and select curve2. |
| 8. | Click return to exit the panel. |
Step 6: Create the non-linear material (*MAT_PIECEWISE_LINEAR_PLASTICITY)
| 1. | To open the Solver browser, click View > Solver Browser from the menu bar. |
| 2. | In the Solver browser, right-click and select Create > *MAT > MAT (1-50) > 24-*MAT_PIECEWISE_LINEAR_PLASTICITY from the context menu. Engineering Solutions creates and opens a new material in the Entity Editor. |
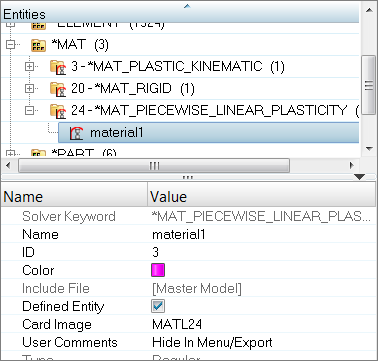
| 4. | For Rho (Mass density), enter 7.8 E-6. |
| 5. | For E (Young modulus), enter 200. |
| 6. | For NU (Poisson ratio), enter 0.3. |
| 7. | For SIGY (Yield stress), enter 0.25. |
| 8. | Click LCSS, and then click curve. |
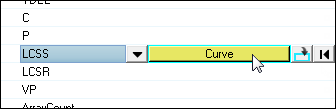
| 9. | In the Select Curve dialog, select curve3 and then click OK. |
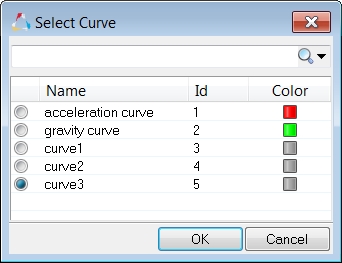
Step 7: Update the base_frame and back_frame components with the new non-linear material
| 1. | From the menu bar, click Model > Component Table. |
| 2. | In the Components and Properties dialog, click Table > Editable from the menu bar. |
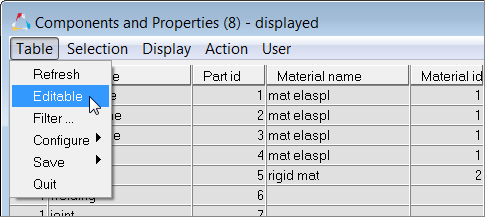
| 3. | Select the component, base_frame. |
| 4. | Set Assign Values to Material name. |
| 6. | Click Set. Engineering Solutions assigns the material steel to the component base_frame. |
| 7. | In the Confirm dialog, click Yes. |
| 8. | Assign the material steel to the component, back_frame. |
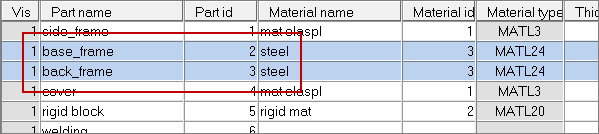
| 9. | From the menu bar in the dialog, click Table > Quit. |
Steps 8-10: Create a beam element, *ELEMENT_BEAM, to complete the seat’s back_frame connection to the side_frame on the left side
Step 8: Restore a pre-defined view
| 1. | In the Model browser, View folder, right-click on Beam_view and select Show from the context menu. |
Step 9: Set the current component to beams
| 1. | In the Model browser, Component folder, right-click on beams and select Make Current from the context menu. Engineering Solutions sets the beam component as the current collector. |
Step 10: Create the beam
| 1. | To open the Bars panel, click Mesh > Create > 1D Elements > Bars from the menu bar. |
| 2. | Under orientation, click the switch and select node. |
| Note: | You will select a direction node later to define the beam’s section orientation. |
| 3. | Using the node A selector, select the center node of the left nodal rigid body. |
| 4. | Using the node B selector, select the center node of the right nodal rigid body. |
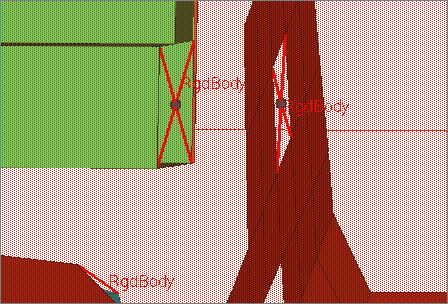
| 5. | Using the direction node selector, select any non-center node on one of the nodal rigid bodies. Engineering Solutions creates the beam. |
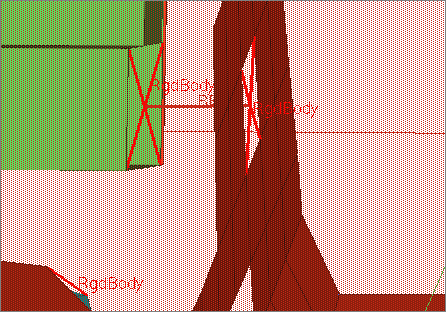
Step 11: Display node IDs for ease of following the next steps
| 1. | To open the Numbers panel, click  on the Display toolbar. on the Display toolbar. |
| 2. | Set the entity selector to nodes. |
| 4. | In the id= field, enter 425-427, 431. |
| 6. | Select the display checkbox. |
| 7. | Click on. Engineering Solutions displays the IDs. |
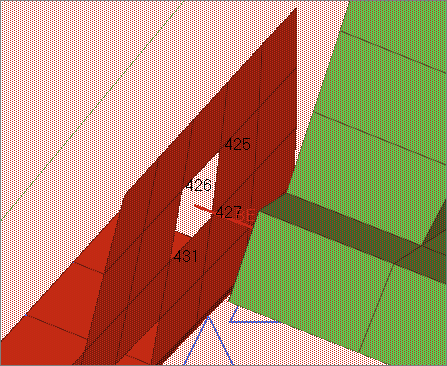
Step 12: Set the current component to welding
| 1. | In the Model browser, Component folder, right-click on welding and select Make Current from the context menu. Engineering Solutions sets the welding component as the current collector. |
Step 13: Create the nodal rigid body (*CONSTRAINED_NODAL_RIGID_BODY)
| 1. | In the Solver browser, right-click and select Create > *CONSTRAINED > *CONSTRAINED_NODAL_RIGID_BODY > *CONSTRAINED_NODAL_RIGID_BODY from the context menu. |
| 2. | In the Rigids panel, set the nodes 2-n selector to multiple nodes. |
| 3. | Using the node1 selector, select the beam’s free end. |
| 4. | Click nodes 2-n: nodes >> by id. |
| 5. | In the id= field, enter 425, 426, 427, 431. |
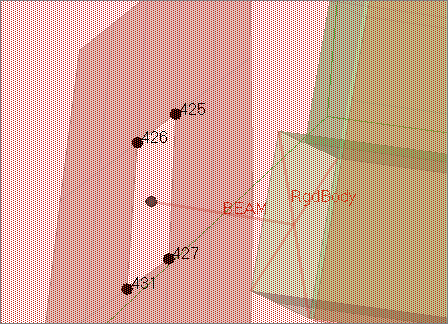
| 7. | Leave the attach nodes as set checkbox selected. |
| 8. | Click create. Engineering Solutions creates the nodal rigid body. |
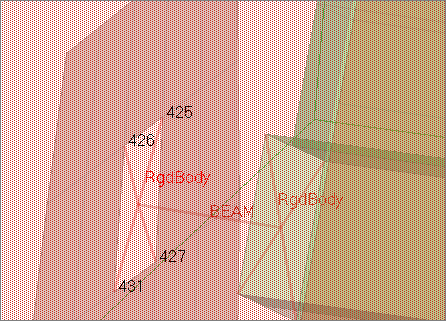
| 9. | Click return. Engineering Solutions does not create *CONSTRAINED_JOINT_STIFFNESS; it is not needed for this joint to work. |
Step 14: Display node IDs for ease of following the next steps
| 1. | On the Visualization toolbar, click  to display the model's elements as wireframe elements skin only. to display the model's elements as wireframe elements skin only. |
| 2. | Open the Numbers panel by clicking  on the Display toolbar. on the Display toolbar. |
| 3. | Set the entity selector nodes. |
| 5. | In the id= field, enter 1635, 1636. |
| 7. | Select the display checkbox. |
| 8. | Click on. Engineering Solutions displays the IDs. |
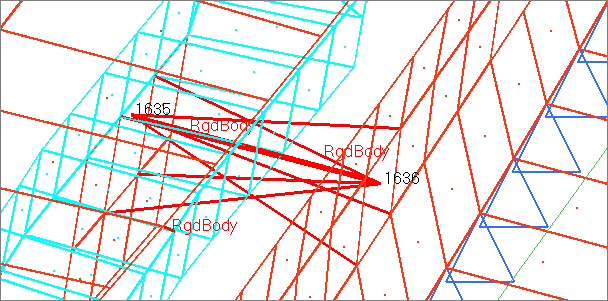
Step 15: Activate coincident picking
| 1. | Open the Graphics panel by clicking Preferences > Graphics from the menu bar. |
| 2. | Select the coincident picking checkbox. |
Step 16: Set the current component to joint
| 1. | In the Model browser, Component folder, right-click on joint and select Make Current from the context menu. Engineering Solutions sets the joint component as the current collector. |
Step 17: Create a revolute joint between two nodal rigid bodies (*CONSTRAINED_JOINT_REVOLUTE)
The rigid bodies must share a common edge along which to define the joint. This edge, however, must not have the nodes merged together. The two rigid bodies will rotate relative to each other along the axis defined by the common edge.
| 1. | In the Solver browser, right-click and select Create > *CONSTRAINED > *CONSTRAINED_JOINT_REVOLUTE > *CONSTRAINED_JOINT_REVOLUTE from the context menu. |
| 2. | In the Joints panel, set the joint type to revolute. |
| 3. | Using the node 1 selector, click node 1635. The coincident picking mechanism displays two nodes: 1635 and 1633. |
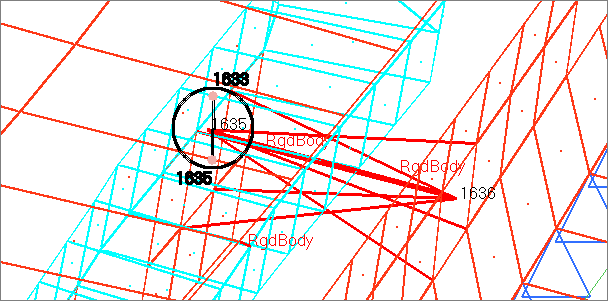
| 4. | From the coincident picking mechanism, click node 1635. Engineering Solutions selects node 1635 for node 1 in rigid body A. |
| 5. | Using the node 2 selector, click node 1635. The coincident picking mechanism displays two nodes: 1635 and 1633. |
| 6. | From the coincident picking mechanism, click node 1633. Engineering Solutions selects node 1633 for node 2 in rigid body B. |
| 7. | Using the node 3 selector, click node 1636. The coincident picking mechanism displays two nodes: 1636 and 1634. |
| 8. | From the coincident picking mechanism, click node 1636. Engineering Solutions selects node 1636 for node 3 in rigid body A. |
| 9. | Using the node 4 selector, select node 1634 for node 4 in rigid body B. |
| 10. | Click create. Engineering Solutions creates the joint. |
Steps 18-20: Define *DEFORMABLE_TO_RIGID to set up the moving seat as rigid until the time of impact with the block, to reduce computation time
Step 18: Create an entity set that contains the components base_frame, back_frame, and cover
| 1. | In the Solver browser, right-click and select Create > *SET > *SET_PART > *SET_PART_LIST from the context menu. Engineering Solutions creates and opens a new set in the Entity Editor. |
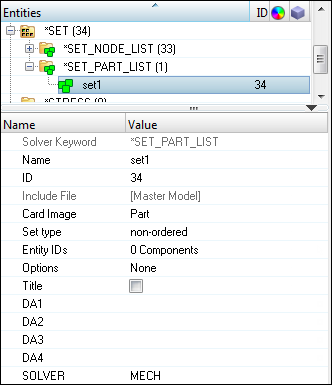
| 2. | For Name, enter set_part_seat. |
| 3. | For Entity IDs, click 0 Components >> Components. |
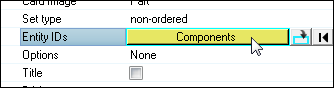
| 4. | In the Select Components dialog, select base_frame, back_frame, and cover and then click OK. |
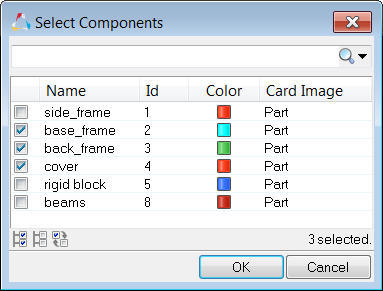
Step 19: Define *DEFORMABLE_TO_RIGID to switch the deformable seat to rigid at the beginning of the analysis
| 1. | In the Solver browser, right-click and select Create > *DEFORMABLE_TO_RIGID > *DEFORMABLE_TO_RIGID from the context menu. Engineering Solutions creates and opens a new load collector in the Entity Editor. |
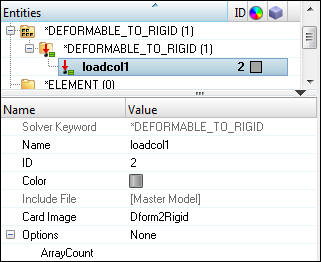
| 3. | For ArrayCount, select 1. |
| 4. | For PSID, click Unspecified >> Set. |
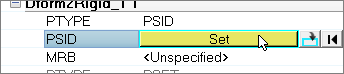
| 5. | In the Select Set dialog, select set_part_seat and then click OK. |
| 6. | For MRB, click Unspecified >> Component. |
| 7. | In the Select Component dialog, select rigid block and then click OK. |
Step 20: Create *DEFORMABLE_TO_RIGID_AUTOMATIC to switch the rigid seat to deformable when contact between the seat and block is detected
| 1. | In the Solver browser, right-click and select Create > *DEFORMABLE_TO_RIGID > *DEFORMABLE_TO_RIGID_AUTOMATIC from the context menu. Engineering Solutions creates and opens a new load collector in the Entity Editor. |
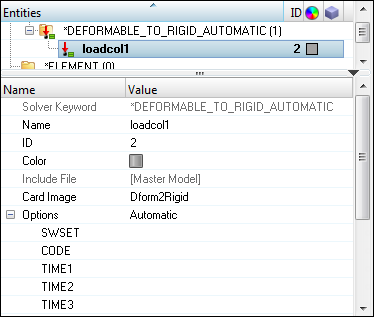
| 2. | For Name, enter dtor_automatic. |
| 3. | For SWSET (set number of this automatic switch set), enter 1. |
| 4. | For CODE (activation switch code), select 0. |
| Note: | The switch will take place at [TIME1]. |
| Note: | The switch will not take place before this time. |
| 6. | Select the R2D_Flag checkbox. |
| Note: | On export, the number of rigid parts to be switched to deformable is written to the R2D field (card 2, field 6). This number is based on the number of parts in the entity set you select next. |
| 7. | Click PSIDR2D, and then Set. |
| Note: | PSIDR2D is the part ID of the part which is switched to a rigid material. |

| 8. | In the Select Set dialog, select set_part_seat and then click OK. |
Steps 21-24: Review the model’s component data using the Model Browser, Solver Browser or Component Table tool
Using the Model browser approach:
Step 21: Display only parts with a particular material (Ex: steel)
| 1. | In the Model browser, click  . . |
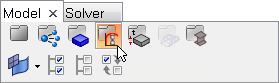
| 2. | In the ELASTIC-PLASTIC folder, MATL24 folder, right-click on steel and select Isolate from the context menu. Engineering Solutions only displays the components that have the selected material assigned. |
| 3. | To review several materials, click  , select a material, and scroll through the material using the arrow keys in the Model browser. The corresponding parts are automatically isolated in the view. , select a material, and scroll through the material using the arrow keys in the Model browser. The corresponding parts are automatically isolated in the view. |
| 4. | Follow the above steps to select components using the By Properties option. |
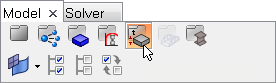
Step 22: Display all components
| 1. | In the Model browser, click  . . |
Step 23: Rename a part
| 1. | In the Model browser, click  . . |
| 2. | Right-click on the part you would like to rename, and then select rename from the context menu. |
| 3. | In the editable field, enter a new name for the entity. The part's new name changes in the Solver and Model browsers. |
Step 24: Renumber a part ID
| 1. | In the Model browser, click on a part's ID field. The ID field becomes editable. |
| 2. | Enter a number that does not conflict with the existing part IDs, and then press Enter. |
Using the Solver browser approach:
Step 21: Display only parts with a particular material (Ex: steel)
| 1. | In the Model browser, Materials folder, right-click on Steel and select Isolate from the context menu. |
| 2. | In the Solver browser, *SECTION folder, select components based on properties. |
Step 22: Display all components
| 1. | In the Solver browser, click the *MAT folder. |
Step 23: Rename a part
| 1. | In the Solver browser, select the part you would like to rename. The Entity Editor opens, and displays the part's corresponding data. |
| 2. | For Name, and enter a new name for the part. The part's new name changes in the Solver and Model browsers. |
Step 24: Renumber a part ID
| 1. | In the Solver browser, select the part you would like to change the ID of. The Entity Editor opens, and displays the part's corresponding data. |
| 2. | For ID, enter a new ID for the part. The part's new ID changes in the Solver and Model browser. |
Using the Component Table approach:
Step 21: Display only parts with a particular material (Ex: steel)
| 1. | From the menu bar, click Model > Component Table. |
| 2. | In the Components and Properties dialog, click Display > By Material from the menu bar. |
| 3. | In the panel area, click mats. |
| 4. | Select the material, steel. |
| 6. | Click proceed. The Component Table only displays the components with the material steel assigned. All other components are turned off. |
| 7. | To select components using the By Properties and By thickness options, repeat the above steps. |
Step 22: Display all components
| 1. | From the menu bar, click Display > All. The table displays all of the components in the model. |
Step 23: Rename a part
| 1. | From the menu bar, click Table > Editable. The table becomes editable. You can edit any of the columns that have a white background. For example, Part name, Part id, Thickness, and so on. |
| 2. | Click any Part name field. The field becomes editable. |
| 3. | Enter a new name for the part. |
| 4. | In the Confirm dialog, click Yes. The part's new name changes in the Solver and Model browsers. |
Step 24: Renumber a part ID
| 1. | From the menu bar, click Table > Editable. The table becomes editable. |
| 2. | Click any Part Id field. The field becomes editable. |
| 3. | Enter a new ID that does not conflict with any existing part IDs. |
| 4. | In the Confirm dialog, click Yes. The part's new ID changes in the Solver and Model browsers. |
Step 25: Review the model’s data using the Solver Browser
The created solver entities are listed in the corresponding folder in Solver browser. You can use the following options on each entity to help navigate through the model: Show, Hide, Isolate, and Review.
| 1. | In the Solver browser, *DEFORMABLE_TO_RIGID folder, right-click on dtor and select Isolate Only from the context menu. Engineering Solutions only displays the entities that are referred in this keyword. |
| 2. | To highlight the entities that are referred in this keyword, right-click on dtor and select Review from the context sensitive menu. |
| 3. | Right-click on the folder *BOUNDARY and then select Show from the context menu. Engineering Solutions displays the entities on which the loads in the folder are defined, as well as the load handles. |
|